
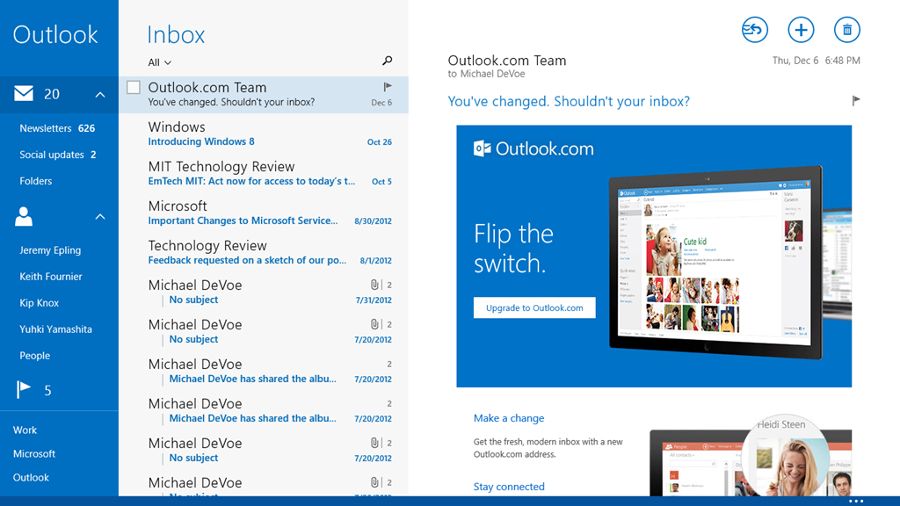
Windows brings in a new feature for multitasking - the virtual desktop. Please note that you must restart your system after installing it to make it work. That means you no longer need to use Alt + Tab to surf through several windows of the same application.
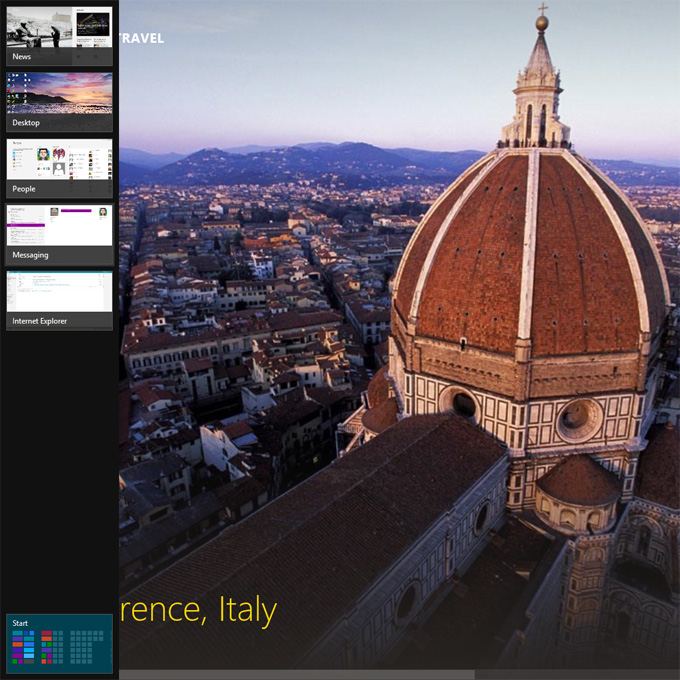
Switch b/w same app’s windowsĮasy Window Switcher is a tool to switch focus to one of the app’s windows using the keys Alt + ` (backtick). If you press it for the second time, it minimizes it. If the application is already opened, it becomes active then.įor example, if File Explorer is your first pinned app, then pressing Win + 1 for the first time opens the app if it is not opened and maximizes it if it is already opened. If you have some favorite apps that you pinned to the taskbar, then you can press Win + 1 to 9 to open or switch to the pinned apps. More Switcher ShortcutsĪfter you are comfortable with the essential task-switching shortcuts, let’s get to know about the advanced shortcuts for a superior multi-tasking experience. You can switch to a virtual desktop or a running application by clicking with the mouse pointer or using the arrow keys and pressing Enter. It lets you switch to a different task, work with virtual desktops, and resume timeline activities, interestingly. Task View opens up on pressing Win + Tab. You can use the arrow keys to select an app and press Enter to switch to it. You can use Ctrl + Alt + Tab to open the task switcher in sticky mode, i.e., you can release the keys, and the task switcher will still stay in view.
Even if you first press Alt + Tab, you can press Shift in the middle to shift the selection in the other direction in the scenario where you go past a thumbnail. You can use Shift + Alt + Tab to open the task switcher and move your selection backward (right to left) in the task switcher. Meanwhile, if you change your mind, you can press Esc to exit the task switcher without changing the active application.Īlso, if you press these keys and release them quickly, you get directly switched to the last app, thus allowing you to quick-jump from active to last active app and vice versa. Whenever you release the Alt key, the selected app or task gets active, and the task switcher disappears as well. You can move your selection forward (left to right) by pressing Tab while holding down Alt. When you press Alt + Tab, you can see the task switcher, i.e., thumbnails of all running apps. Read more Task Switcher Shortcutsįirst of all, let’s learn about the essential task switcher shortcuts, which everyone must know no matter you are a beginner or an expert user. Guide to Automating Repetitive Tasks on Windows 10ĭo you often find yourself deleting old files, cleaning the unrequired data, starting some programs, etc.


 0 kommentar(er)
0 kommentar(er)
